How to Master Google Bard: Unlock Productivity Superpowers in 2024
Unlock your productivity with Google Bard! Discover how to master its powerful features, from searching emails and documents to analyzing videos. Boost your workflow and stay ahead of the curve in 2024.
April 14, 2025
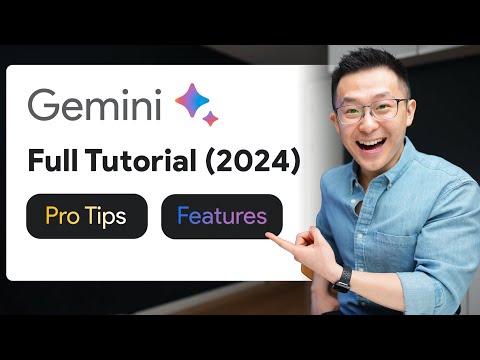
Unlock the power of Google Gemini and boost your productivity with this comprehensive guide. Discover how to leverage Gemini's advanced features, from streamlining email management to effortlessly analyzing data and images. Whether you're a seasoned professional or just starting out, this blog post will equip you with the tools and strategies to maximize your efficiency and stay ahead of the curve.
Optimize Your Google Bard Settings for Faster Responses
Leverage Google Bard's Commands to Boost Productivity
Analyze and Extract Insights from Images, PDFs, and YouTube Videos
Leverage Google's Prompt Templates to Improve Your Prompting Skills
Conclusion
Optimize Your Google Bard Settings for Faster Responses
Optimize Your Google Bard Settings for Faster Responses
To optimize your Google Bard experience, follow these steps:
-
Click on the gear icon at the top and enable the Dark theme. This provides a more visually appealing and comfortable interface.
-
Toggle on the "Respond in real-time" option for quicker responses from Bard.
-
If you're using a personal Google account, head to the "Extensions" section and make sure the "Google Workspace" and "YouTube" options are toggled on. This unlocks additional functionalities.
-
Keep the other extensions (Gmail, Google Docs, Google Drive) toggled off, as they can sometimes activate without being instructed, slowing down your workflow.
-
Note that extensions are not yet available for Google Business accounts, so make sure to stay subscribed for future updates.
-
With the extensions enabled, you can use the "@" shortcut to bring up a list of commands for Gmail, Google Docs, Google Drive, and YouTube, saving you time and effort.
Leverage Google Bard's Commands to Boost Productivity
Leverage Google Bard's Commands to Boost Productivity
Google Bard's powerful command integration can significantly enhance your productivity across various Google services. Here are some key ways to leverage these commands:
-
Gmail Commands: Use the
@gmailcommand to quickly search for emails related to a specific topic, such as "Spotify earnings" or "flight confirmation emails." Bard's contextual understanding helps surface the most relevant messages. -
Google Drive Commands: Leverage the
@google drivecommand to find files related to a broad query, like "SAT prep PDFs," without sifting through irrelevant results. -
Google Docs Commands: Utilize the
@google docscommand to analyze a specific document, such as your "year one self-assessment," and summarize the top three takeaways. -
Image Analysis: Copy and paste an image into Bard, then ask it to "reverse engineer the text prompt" used to generate the image. This can help you recreate similar visuals.
-
PDF Integration: While you can't directly upload PDFs, you can either paste the online link or use the
@google drivecommand to analyze a PDF file stored in your Google Drive. -
YouTube Commands: Leverage the
@youtubecommand to analyze the performance of a video, such as a PopCorners advertisement, and understand the target audience, user insights, and engagement drivers. -
Prompt Structuring: Explore the default prompt options provided by Google to improve your own prompt writing skills and get better results from Bard.
By mastering these Bard commands, you can streamline your workflows, quickly extract insights from various data sources, and boost your overall productivity.
Analyze and Extract Insights from Images, PDFs, and YouTube Videos
Analyze and Extract Insights from Images, PDFs, and YouTube Videos
Google Bard's capabilities extend beyond just text-based interactions. It can also help you analyze and extract insights from various types of content, including images, PDFs, and YouTube videos.
Analyzing Images With Bard, you can upload or paste an image and ask it to analyze the content. For example, you can say "Assume the role of a senior business analyst with over 20 years of experience. What are the top three key takeaways for this chart?" Bard will then provide a concise summary of the key insights from the image.
Extracting Data from PDFs While you can't directly upload PDFs to Bard, you can still leverage its capabilities by either sharing the online link to the PDF or uploading it to your Google Drive. You can then use the "at Google Drive" command to ask Bard to analyze the PDF and provide the key information you need, such as the target audience and top takeaways.
Summarizing YouTube Videos Bard can also help you quickly understand the key points of a YouTube video. Simply provide the video URL and ask Bard to analyze it, such as "Analyze this advertisement and tell me who the target audience is, what the user insight is, and why it performs so well." Bard will then summarize the relevant insights from the video.
By utilizing these features, you can save time and effort in extracting valuable information from various sources, allowing you to focus on the most important insights.
Leverage Google's Prompt Templates to Improve Your Prompting Skills
Leverage Google's Prompt Templates to Improve Your Prompting Skills
Google Bard provides a set of default prompt templates that can help you structure your prompts more effectively. These templates serve as "training wheels" for prompting, allowing you to learn from Google's examples and gradually improve your own prompting skills.
When you start a new chat, you can click on the default prompt options to see recommended prompt structures. For example, the "Understand a complex topic" template allows you to quickly generate a prompt to have Bard summarize a concept in a clear and concise manner.
By using these templates and modifying the text in the blue sections, you can practice crafting prompts that elicit the desired responses from Bard. The more you use and experiment with these templates, the better you'll become at writing your own effective prompts.
Additionally, Bard allows you to view and select from multiple draft responses for a given prompt. This feature enables you to compare different formats and choose the one that best suits your needs. You can also click the Google icon to fact-check the accuracy of Bard's responses, ensuring you're getting reliable information.
By leveraging Google's prompt templates and the various response customization options, you can significantly improve your prompting skills and get more value out of your interactions with Bard.
Conclusion
Conclusion
In conclusion, the Google Bar is a powerful tool that can significantly streamline your workflow and boost your productivity. By leveraging its various features and integrations, you can save time, enhance your research capabilities, and gain valuable insights.
The key takeaways from this guide are:
-
Customizable Settings: Enabling the Dark Theme and "Respond in Real-Time" option can optimize your user experience and improve responsiveness.
-
Extensions and Shortcuts: Utilizing the "@" shortcuts for Gmail, Google Docs, Google Drive, and YouTube can unlock a range of time-saving functionalities.
-
Contextual Search: The Google Bar's ability to understand the context of your queries and provide relevant results can help you find information more efficiently, especially for tasks like finding specific emails or documents.
-
Data Analysis and Visualization: The Google Bar's image processing capabilities allow you to quickly extract and analyze data from charts and tables, saving you valuable time.
-
Prompt Engineering: Exploring the default prompt structures provided by Google can help you improve your own prompt-writing skills, making the most of the Google Bar's capabilities.
-
Versatility: The Google Bar's integration with various Google services, as well as its voice and sharing functionalities, make it a versatile tool that can be tailored to your specific needs and workflows.
By incorporating these strategies into your daily routine, you can unlock the full potential of the Google Bar and enhance your overall productivity and efficiency.
FAQ
FAQ

