How to Book Appointments with AI Chatbots for Google and Outlook Calendars
Streamline appointment booking with AI chatbots for Google and Outlook calendars. Learn how to create a custom calendar, set availability, and automatically capture customer details - all for a seamless scheduling experience.
February 21, 2025
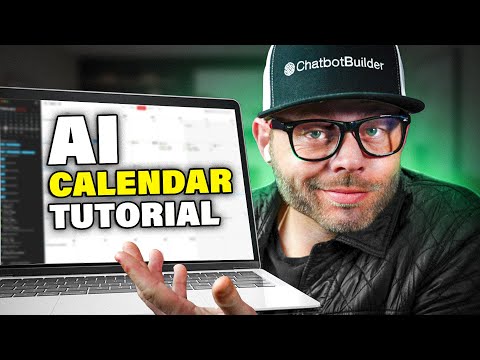
Streamline your appointment booking process with our AI-powered calendar tool. Effortlessly schedule meetings, capture essential details, and sync with your Google or Outlook calendars - all in one convenient platform. Elevate your productivity and provide a seamless experience for your clients.
Seamless Appointment Scheduling with AI
Integrating Calendars for Efficient Booking
Customizing the Chatbot Prompt for Personalized Interactions
Enabling the Appointment Booking Function
Ensuring Adherence to Scheduling Policies
Conclusion
Seamless Appointment Scheduling with AI
Seamless Appointment Scheduling with AI
Booking appointments can be a tedious task, but with the help of AI, it can be made effortless. In this section, we'll walk you through the process of setting up an AI-powered appointment booking system using the ChatBot Builder AI platform.
First, you'll need to create a new account and set up your chatbot. Once you've done that, you'll need to integrate your calendar, in this case, Google Calendar, with the platform. This will allow the chatbot to access your availability and schedule appointments accordingly.
Next, you'll need to configure the chatbot's behavior using the AutoGPT feature. This will handle the conditional logic and ensure that the chatbot only books appointments within the specified time slots, which in this case are Mondays and Wednesdays from 9 AM to 5 PM.
To make the process even more seamless, you'll create a custom field for the "date and time" of the appointment, which will be crucial for the chatbot to schedule the appointment correctly.
Finally, you'll set up the appointment scheduling tool, defining the calendar, the description, and the available time slots. The chatbot will then be able to book appointments and automatically update your calendar, ensuring that you never miss an appointment.
Throughout the process, you'll also learn how to customize the chatbot's responses and provide important instructions to ensure that the appointment booking process is smooth and efficient.
Integrating Calendars for Efficient Booking
Integrating Calendars for Efficient Booking
To integrate calendars for efficient booking, follow these steps:
- Head over to Chatbot Builder AI and either log in or create a new account.
- Create a new chatbot and name it "AI Appointment Setter".
- Go to the "Settings" section and click on "Integrations". Connect your Google Calendar by clicking on the "Google Calendar" option and authorizing the necessary permissions.
- Activate the AutoGPT feature to handle the conditional logic automatically.
- Create a prompt for the chatbot, defining its role and the necessary information to capture (first name, last name, email, and phone number).
- Disable the "Connect user to human" feature, as you want the chatbot to run on autopilot.
- Create a new custom field called "Date" with the type "Date and Time" to store the appointment details.
- In the "Marketing" section, add a new calendar called "Ryan's Calendar" and configure the available time slots (Mondays and Wednesdays, 9 AM to 5 PM).
- In the "Integrations" section, create a new function called "Book an Appointment" that allows the user to book an appointment by capturing the necessary information (date, full name, email, and phone number).
- Integrate the "Book an Appointment" function into the chatbot's prompt, and provide additional instructions to ensure the chatbot only books appointments within the defined time slots.
- Test the chatbot by accessing the web chat link and interacting with it to book an appointment.
- Verify the appointment details in the chatbot's analytics and your connected Google Calendar.
By following these steps, you can efficiently integrate calendars and automate the appointment booking process using Chatbot Builder AI's tools and features.
Customizing the Chatbot Prompt for Personalized Interactions
Customizing the Chatbot Prompt for Personalized Interactions
To create a personalized chatbot experience, it's important to carefully craft the prompt that defines the chatbot's behavior. In this case, the prompt sets the tone and expectations for the appointment booking process.
The prompt establishes the chatbot's role as the "appointment setter" for Ryan, with the goal of greeting the user, answering questions about Ryan's services and chatbot building, and capturing the necessary contact information when the user requests an appointment.
The prompt also provides clear guidelines for the chatbot, such as only accepting appointments on Mondays and Wednesdays from 9 AM to 5 PM, each session being 30 minutes long, and the $500 cancellation fee. These details help the chatbot respond appropriately and set the right expectations with the user.
Additionally, the prompt includes an "important" section that emphasizes the need for the chatbot to strictly adhere to the defined appointment availability and to always provide the next closest available time slot if the requested time is not available. This ensures the chatbot maintains consistency and professionalism in its interactions.
By carefully crafting the prompt, the chatbot can engage in personalized and contextual conversations, providing a seamless appointment booking experience for the user.
Enabling the Appointment Booking Function
Enabling the Appointment Booking Function
To enable the appointment booking function, follow these steps:
-
Go to the "Flows" section and click on the "Custom Fields" tab. Add a new custom field named "Date" with the type "Date and Time".
-
Navigate to the "Marketing" section and scroll down to the "Appointment Scheduling Tool". Click "Add" to create a new calendar, naming it "Ryan's Calendar".
-
Configure the calendar settings:
- Set the description to "Book a one-on-one session with Ryan. Each session is 30 minutes long. There is a $500 cancellation fee."
- Enable appointments on Mondays and Wednesdays from 9:00 AM to 5:00 PM.
- Set the appointment duration to 30 minutes.
- Allow bookings up to 60 days in advance, with a maximum of 1 appointment per day.
-
Go back to the "Settings" section, then "Integrations" and "Open AI". Create a new function called "Book an Appointment".
- In the function, use the custom "Date" field to capture the appointment date.
- Collect the user's full name, email, and phone number.
- Provide a confirmation message, including the $500 cancellation fee.
-
Edit the existing prompt and add the following important instructions:
# Important It's very important that you never provide any appointments outside of Monday through Wednesday in the times of 9:00 a.m. to 5 p.m. If the appointment is not available, always remember that you cannot use any time slots other than the ones that have been defined. If a current time slot is unavailable, apologize to the user and do your best to provide the next closest available time slot. -
Save the changes and test the appointment booking functionality by accessing the web chat link in your browser.
Ensuring Adherence to Scheduling Policies
Ensuring Adherence to Scheduling Policies
To ensure adherence to the scheduling policies, the chatbot should follow these guidelines:
-
Appointment Availability: The chatbot should only offer appointment slots on Mondays and Wednesdays, from 9:00 AM to 5:00 PM. It should never suggest or book appointments outside of these designated days and times.
-
Cancellation Fee: The chatbot should clearly communicate the $500 cancellation fee to the user when booking an appointment. This information should be provided upfront to set the proper expectations.
-
Appointment Duration: The chatbot should only book 30-minute appointments, as specified in the scheduling policies.
-
Booking Window: The chatbot should only allow users to book appointments within a 60-day window in the future. It should not accept bookings beyond this timeframe.
-
Daily Limit: The chatbot should enforce a daily limit of one appointment per day, as defined in the scheduling policies.
-
Unavailable Slots: If a user requests an appointment slot that is already booked or unavailable, the chatbot should politely apologize and suggest the next closest available time slot.
-
Conditional Logic: The chatbot should strictly adhere to the scheduling policies and never attempt to book appointments outside of the defined parameters. It should handle all conditional logic to ensure compliance.
-
Notification and Reminders: The chatbot should provide the user with a confirmation of the scheduled appointment, including the date, time, and any relevant details. It should also send reminders to the user as per the defined notification flows.
By following these guidelines, the chatbot will ensure a seamless and compliant appointment booking experience for the users, while adhering to the established scheduling policies.
Conclusion
Conclusion
The tutorial has provided a comprehensive overview of how to set up an AI-powered appointment booking system using the ChatBot Builder AI platform. The key steps covered include:
- Creating a new chatbot account and connecting it to your Google Calendar.
- Enabling the AutoGPT feature to handle the conditional logic and appointment booking process.
- Defining a prompt for the chatbot to guide its interactions with users.
- Creating a custom field for the appointment date and time.
- Configuring the appointment scheduling tool, including setting availability, duration, and cancellation policies.
- Implementing a function to allow users to book appointments directly through the chatbot.
- Testing the chatbot's functionality and verifying the appointment details in the calendar.
By following these steps, you can easily set up an efficient and user-friendly appointment booking system that leverages the power of AI to streamline your business communication and scheduling processes.
FAQ
FAQ

