How to Add an Admin to Chatbot Builder AI: A Super Fast Tutorial
Discover how to quickly add an admin to your Chatbot Builder AI platform. Explore the various permission settings and notification options to effectively manage your chatbot team. This step-by-step tutorial ensures a seamless admin setup process.
22 de abril de 2025
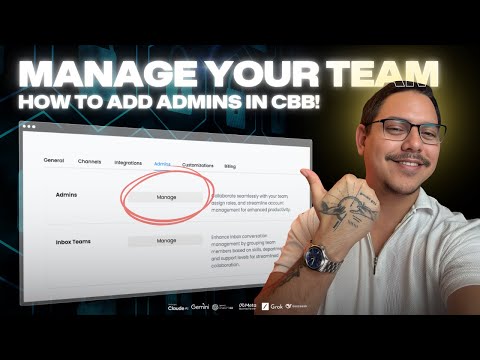
Streamline your chatbot management with this step-by-step guide on how to add an admin to your Chatbot Builder AI platform. Discover the different permission options and learn how to customize notifications for your admin team, ensuring efficient collaboration and oversight of your chatbot operations.
How to Add an Admin to Chatbot Builder AI
Choosing Super Admin or Specific Permissions
Sending the Admin Invitation Link
Editing Admin Settings and Notifications
Conclusion
How to Add an Admin to Chatbot Builder AI
How to Add an Admin to Chatbot Builder AI
To add an admin to your Chatbot Builder AI account, follow these steps:
- Go to the Chatbot Builder AI dashboard and navigate to the "Settings" section.
- Click on the "Admins" tab and then click on "Manage".
- Click on the "Add" button to add a new admin.
- You can choose to make the new admin a "Super Admin", which gives them full access, or you can select specific permissions for them, such as managing flows, contacts, and inbox.
- Once you've selected the desired permissions, click "Continue".
- You will be provided with a link that you can copy and send to the person you want to add as an admin. They can then click the link, log in to their Chatbot Builder AI account, and become an admin.
- You can also edit an existing admin's permissions by clicking the three dots next to their name and selecting "Edit". Here, you can change their email for admin notifications and toggle on/off various notification settings.
Remember, you can connect additional notification channels, such as Telegram, to your Chatbot Builder AI account, and these will then be available in the notification settings for your admins.
Choosing Super Admin or Specific Permissions
Choosing Super Admin or Specific Permissions
To add an admin to your Chap AI dashboard, follow these steps:
- Go to the Settings section and click on "Admins".
- Click on "Manage" to view the current admin list.
- Click on "Add" to add a new admin.
- You can choose to make the new admin a "Super Admin", which grants them full access, or you can select specific permissions for them.
- If you choose specific permissions, you can grant them access to features like Flows, Contacts, and Inbox.
- Once you've selected the desired permissions, click "Continue".
- You will be provided with a link to share with the new admin. They can click the link to log in and become an admin.
You can also edit an existing admin's permissions by clicking the three dots next to their name and selecting "Edit". Here, you can change their email for admin notifications and toggle on/off various notification settings.
Sending the Admin Invitation Link
Sending the Admin Invitation Link
To add a new admin to your Chap AI account, follow these steps:
- Click on the "ADD" button in the "Admins" section.
- Choose whether you want the new admin to be a "Super Admin" with full permissions, or select the specific permissions you want to grant them (e.g., access to Flows, Contacts, Inbox).
- Click "Continue" to generate the admin invitation link.
- Copy the link by clicking the copy button.
- Send the copied link to the person you want to add as an admin.
- The person can then click the link, log in to their Chap AI account, and they will be added as an admin.
You can also edit an existing admin's permissions by clicking the three dots next to their name and selecting "Edit". Here, you can change their email for admin notifications, toggle notification settings, and adjust their permissions as needed.
Editing Admin Settings and Notifications
Editing Admin Settings and Notifications
To add an admin to your Chap AI dashboard, follow these steps:
- Go to the Settings section and click on "Admins".
- Click on "Manage" to view the current admin list.
- Click on "Add" to add a new admin.
- Choose whether you want to make the new admin a "Super Admin" with full permissions, or select specific permissions for them.
- Click "Continue" and copy the link provided to send to the new admin.
- The new admin can then click the link, log in to their Chap AI account, and they will be added as an admin.
You can also edit an existing admin's settings by clicking the three dots next to their name and selecting "Edit". Here, you can:
- Set the email address for admin notifications.
- Choose which permissions to grant the admin.
- Toggle on/off notifications for new messages, leads, sales, etc.
- Connect additional notification channels, such as Telegram, if you have them set up.
Remember to save your changes after editing an admin's settings.
Conclusion
Conclusion
Adding an admin to your Chap AI dashboard is a straightforward process. First, navigate to the Settings section and then click on the "Admins" tab. From there, you can click on "Manage" to access the admin management options.
To add a new admin, simply click on the "Add" button. You can then choose whether to grant them "Super Admin" permissions, which gives them full access, or select specific permissions such as managing flows, contacts, and inboxes.
Once you've configured the admin's permissions, you can copy the link provided and send it to the person you want to add as an admin. They can then click the link, log in to their Chap AI account, and they will be granted the specified admin privileges.
Additionally, you can edit an existing admin's settings, such as their notification email and the types of notifications they receive. You can also toggle the notification channels based on the integrations you have set up in your Chap AI account.
By following these steps, you can easily add and manage admins for your Chap AI dashboard, ensuring that your team has the necessary permissions to effectively collaborate and manage your account.
Preguntas más frecuentes
Preguntas más frecuentes

